0
发表咨询在线!

本文摘要:摘要随着计算机技术的快速发展,MicrosoftWord软件因具有强大的文档和表格处理功能,成为了当前使用最广泛的日常办公软件之一。以解决现代办公中常见的问题为目的,本文就MicrosoftWord软件在日常办公中的应用技巧进行了探讨,如日常办公文档的处理技巧,受
摘要随着计算机技术的快速发展,MicrosoftWord软件因具有强大的文档和表格处理功能,成为了当前使用最广泛的日常办公软件之一。以解决现代办公中常见的问题为目的,本文就MicrosoftWord软件在日常办公中的应用技巧进行了探讨,如日常办公文档的处理技巧,受损文档的处理技巧,并根据实际工作情况,提出了一些建议和方法,以供参考。
关键字MicrosoftWord;日常办公;应用技巧

MicrosoftWord软件界面简洁明了,布局合理便捷,具有强大的文档处理功能和表格处理功能,用户在短时间内便可以轻松的编写出一篇美观、规范的文档。虽然MicrosoftWord软件已经成为了当前使用最广泛的日常办公软件之一,但是它的一些应用技巧却鲜为人知,现就MicrosoftWord2010软件的一些应用技巧进行探讨。
1日常办公文档的处理技巧
1.1批量修改文本内容
在日常办公中,工作人员在编写文档时,避免不了会键入一些错误的词语。如果逐个去更改,往往会浪费较多的时间,尤其是在长文档中,此时,如果学会使用技巧,将会事半功倍。第一步,用鼠标选中文档中任一错误词语。第二步,使用快捷方式,键入组合键“Ctrl+H”,启用查找和替换对话框,也可以用鼠标选择“开始”选项卡,单击“编辑”工作组中的“替换”按钮启动查找和替换对话框。
办公软件论文:OA办公系统对于宁夏疾病预防控制中心文书档案管理工作的影响与思考
第三步,将查找出来的错误词语,替换为正确的词语后,单击选择“全部替换”即可。同理,如果想批量删除文档中多余的空行,也可以使用此方法。第一步,使用快捷方式,键入组合键“Ctrl+H”,启用查找和替换对话框。第二步,在“查找内容”框中输入“^p^p”在“替换为”框中输入“^p”(可通过单击“更多”按钮,在展开的界面中单击“特殊格式”按钮,最后在弹出 的列表中选择“段落标记”实现)1。第三步,单击选择“全部替换”即可。
1.2长标题处理在编辑文档时,尤其是公文写作时,有时会遇到较长的标题,如果想将长标题放在一行,此时就需要使用字体缩放,使多余一行的标题文字在一行显示。第一步,选中需要编辑的文本标题。第二步,单击“开始”选项卡上“字体”工作组右下角的对话框启动按钮,弹出“字体”对话框。也可以单击鼠标右键,启用“字体”对话框。第三步,选择“高级”选项卡,在“字体间距”选项区域中的“缩放”下拉列表框中选择适合的缩放比例,调整文字宽度。也可以选择“间距”为“紧缩”,并调整到适合的磅值。
1.3快速创建文档目录
通常情况,在编辑长文档时,需要创建一个文档目录以便快速访问。以创建二级目录为例进行介绍,具体操作步骤如下所示。第一步,将编辑完成的文档切换至大纲视图,选择“视图”选项卡,单击“文档视图”工作组中的“大纲视图”。第二步,依次选择文档中的一级标题、二级标题,再单击“大纲工具”工作组中的“大纲级别”下拉按钮,将之前选中的一级标题、二级标题分别对应设置为1级、2级。
关闭大纲视图,切换回页面视图。第三步,将光标定位在需创建目录的页面,一般情况为文档首页。然后输入“目录”并使其居中,键入两次“Enter”键,在目录下方产生一空行。第四步,选择“引用”选项卡,单击“目录”工作组中的“目录”按钮,在下拉框中选择“插入目录”命令,打开“目录”对话框,单击选择“确定”按钮即可。
1.4文本和表格的相互转换
1.4.1文本转换为表格将文本转换为表格时,首先要确定文本信息的列与列之间要有分隔符,分隔符决定文字如何进入表格。在MicrosoftWord软件中可以用制表符、空格、逗号、段落符、自定义符号作为分隔符。具体步骤如下所示。第一步,在需要转换的文本之间加一个分隔符,若已有分隔符可以省略这步。第二步,单击“插入”选项卡上“表格”工作组中的“表格”按钮,启动“文本转换成表格”对话框。第三步,在“表格尺寸”区域中设置适合的行数和列数,在“‘自动调整’操作”区域中设置转换后表格的调整方式,在“文字分隔位置”区域中选择需要设置的间隔符。第四步,单击选择“确定”按钮即可。
1.4.2表格转换为文本将表格转换为文本时,首先选定需要转换的表格或是将光标置于表格之中。第一步,单击“表格工具”中“布局”选项卡上“数据”工作组中的“转换为文本”按钮。第二步,在弹出的“表格转换成文本”对话框中,在“文字分隔符”选项区域中选择要转换为文字的分隔符,如制表符、空格、逗号、段落符、自定义符号等。第三步,单击选择“确定”按钮即可。
2受损文档的处理技巧
2.1自动保存为了避免文档的意外丢失,可以使用MicrosoftWord软件提供的“自动保存文档”功能来保存文档,具体操作步骤如下所示。第一步,单击选择“文件”选项卡上的“选项”命令,弹出“Word选项”对话框。第二步,单击选择“保存”选项卡,然后,选中“保存自动回复信息时间间隔”复选框,并在右侧数值框中设置适合的时间,如10min自动保存一次。第三步,单击“确定”按钮即可。经过上述设置后,在以后文档的编辑过程中,达到设定的时间如10min,系统将会对正在编辑的文档自动保存一次。除此之外,利用快捷方式,同时按下组合键“Ctrl+S”,也可以对文档进行保存。
2.2修改启动为了避免因使用宏命令,出现文档打不开的情况,也可以提前修改MicrosoftWord软件中的参数。第一步,在电脑桌面上右键选中我的电脑,找到MicrosoftWord程序。第二步,将Winword.exe文件以快捷方式的形式,保存到电脑桌面上。第三步,右键选中该快捷方式,找到属性窗口,将“/m”填写在“目标”后面,再保存该快捷方式即可完成设置2。
2.3受损恢复如果想快速恢复受损文档,最简单的一种修复方式,就是打开损坏的文件,将其另存为RTF格式的文档;保存后,关闭受损文档;然后再打开已重新保存的RTF文档,再将其另存为Word文档,保存后,关闭RTF格式的文档即可实现快速修复。如果文档没有被修复,或者只是修复了一小部分,可以尝试将受损文档转换成TXT格式的文本文档,再转换为Word文档。这种方法是通过转换格式来进行修复的,只能修复Word文档的内容,但格式不会被修复。
3结语
综上所述,在日常办公中只有掌握好MicrosoftWord软件的使用技巧,才能起到事半功倍的效果,更加有效的提高工作效率。
参考文献
[1]卢台生.现代办公应用技术[M].北京:高等教育出版社,2014.
[2]郝振洁.Word软件在日常办公中的应用[J].黑龙江科学,2019,10(20):124-125.
作者:彭茜
转载请注明来自发表学术论文网:http://www.fbxslw.com/jjlw/26948.html
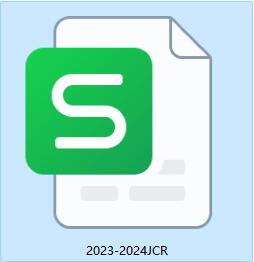
2023-2024JCR影响因子

SCI 论文选刊、投稿、修回全指南
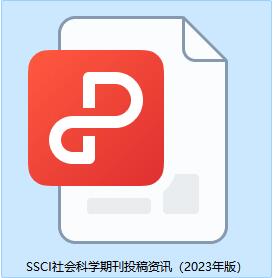
SSCI社会科学期刊投稿资讯
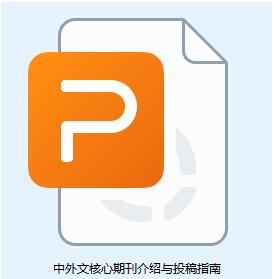
中外文核心期刊介绍与投稿指南

sci和ssci双收录期刊
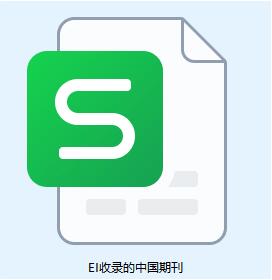
EI收录的中国期刊
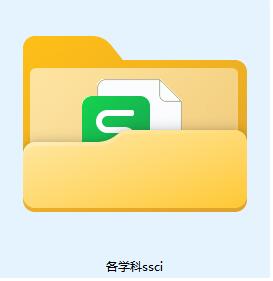
各学科ssci
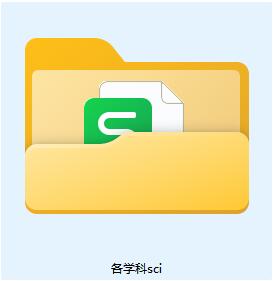
各学科sci
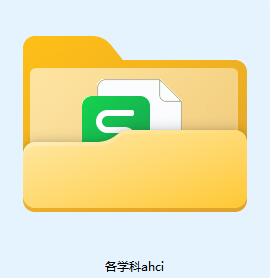
各学科ahci
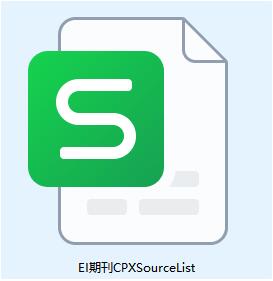
EI期刊CPXSourceList

历届cssci核心期刊汇总
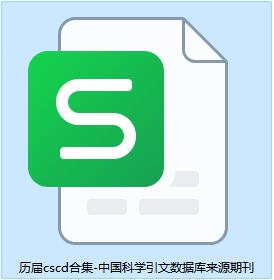
历届cscd-中国科学引文数据库来源期刊
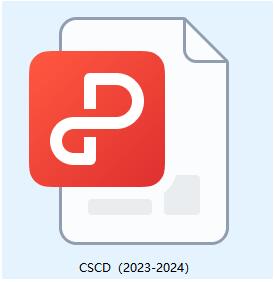
CSCD(2023-2024)
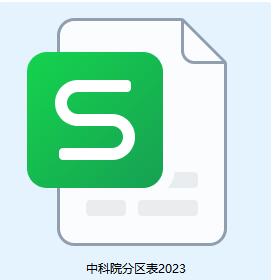
中科院分区表2023
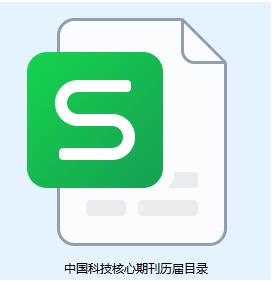
中国科技核心期刊历届目录
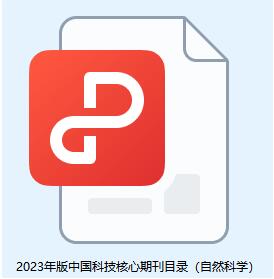
2023年版中国科技核心期刊目录(自然科学)
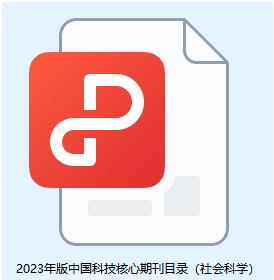
2023年版中国科技核心期刊目录(社会科学)
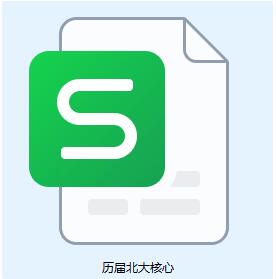
历届北大核心
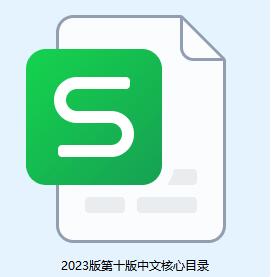
2023版第十版中文核心目录
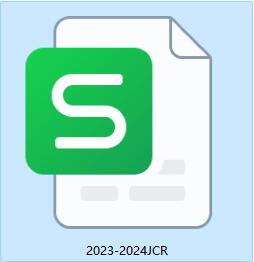
2023-2024JCR影响因子

SCI 论文选刊、投稿、修回全指南
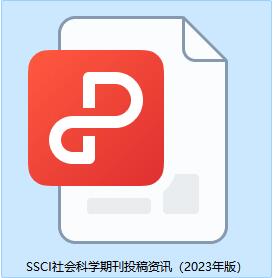
SSCI社会科学期刊投稿资讯
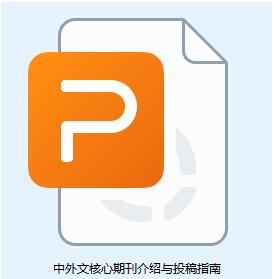
中外文核心期刊介绍与投稿指南

sci和ssci双收录期刊
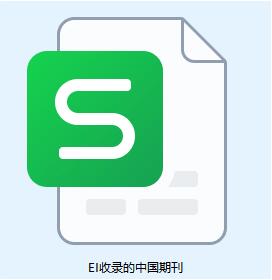
EI收录的中国期刊
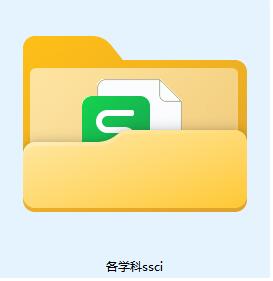
各学科ssci
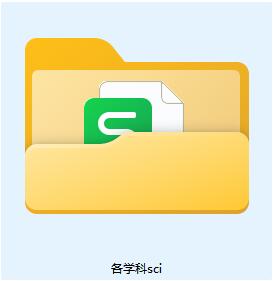
各学科sci
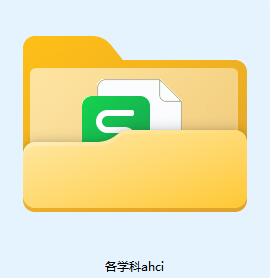
各学科ahci
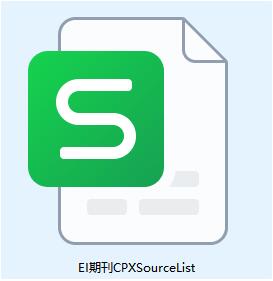
EI期刊CPXSourceList

历届cssci核心期刊汇总
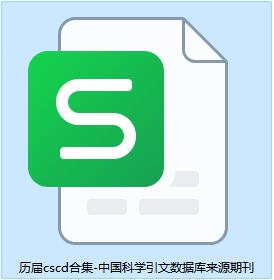
历届cscd-中国科学引文数据库来源期刊
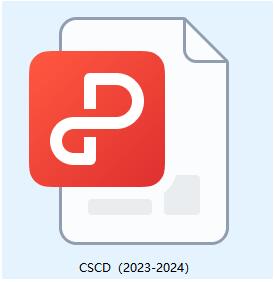
CSCD(2023-2024)
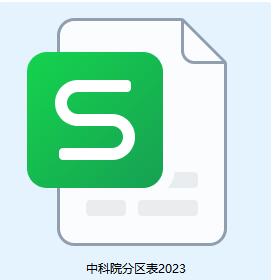
中科院分区表2023
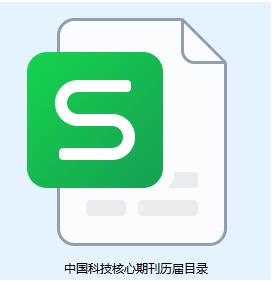
中国科技核心期刊历届目录
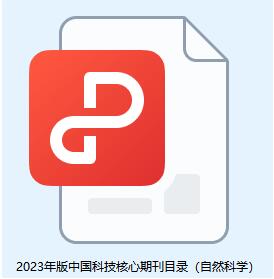
2023年版中国科技核心期刊目录(自然科学)
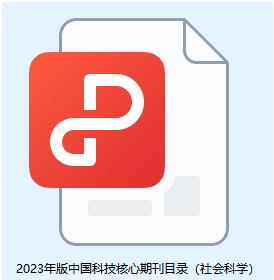
2023年版中国科技核心期刊目录(社会科学)
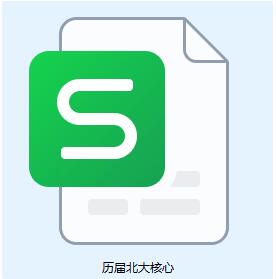
历届北大核心
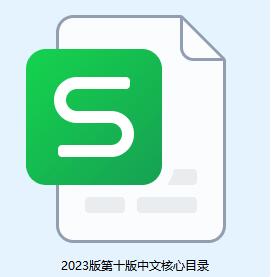
2023版第十版中文核心目录
请填写信息,出书/专利/国内外/中英文/全学科期刊推荐与发表指导